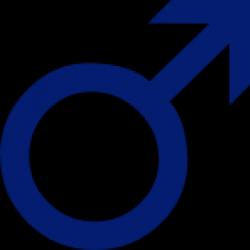Какие приложения поддерживают режим многозадачности на айпад. Нужно ли выгружать приложения iOS вручную и как работает многозадачность на iPhone и iPad. Многозадачность функции «Изображение» на iPad
Всем привет. Это статья является глобальным обзором iOS 11. В ней я пройдусь по всем новшествам операционной системы относительно iOS 10. Их оказалось приличное количество, поэтому готовьтесь к большому количества текста и скриншотов. Но я постарался быть лаконичным.
Полностью поменялся App Store: от иконки до функционала и идеологии. Во-первых, появился раздел с новостями: “Сегодня”. В этом разделе публикуются “Игра дня” и “Приложения дня” (бывший “Выбор редакции”). Также тут же будут публиковаться статьи-подборки и статьи-интервью с разработчиками. За последнее Apple отдельный респект. App Store явно не хватало вот такой человечности.


Во-вторых, появились отдельные разделы для игр и программ. Это давно следовало сделать. Внутри каждой категории находятся свои топы и подборки, сделанные модераторами Apple. Например, игры про Зомби или программы, актуальные на свежем воздухе…

В-третьих, редизайну подвергся весь магазин. App Store стал во всех элементах визуально сильно смахивать на Apple Music. Жирный шрифт в заголовках.
Из нового прикольного понравилось, что в описании теперь указывается текущее место приложения в своей категории.
Также отмечу, что видео с приложений запускается автоматически. Это не очень хорошо, для тех, у кого трафик ограничен. Это можно отключить в настройках:
Настройки->iTunes Store и App Store->Автовоспроизведение видео .

Пункт управления
Полностью изменился внешний вид пункта управления. Теперь все элементы снова, как в iOS 9 и раньше, помещаются на одном экране. Добавилась кнопка включения/выключения сотовой сети: Кук услышал наши молитвы.

Если нажать на какую-нибудь иконку и подержать секунду, то открывается дополнительное окно опций. Самое смешное, что работает это на всех устройствах, даже где нет 3D Touch, хотя визуально именно эту функцию и напоминает.

Дополнительные опции весьма полезные. Например, у фонарика можно выставить один из четырёх уровней яркости, а у часов можно установить таймер…

Вот так это выглядит на iPad Air (замечу, что на устройстве нет 3D Touch):

Более того из Пункта управления можно убирать некоторые опции и добавлять новые.
Настройки->Пункт управления->Настроить элем. управления.

Например, можно добавить быстрый доступ к диктофону. Но самое интересное это опция “Запись экрана”, которая позволяет записывать видео прямо с экрана вашего iДевайса.

Видео сохраняется в приложение Фото. Раньше это было возможно лишь с помощью джейлбрейка и твиков из Cydia.
На iPhone появилась опция “Не беспокоить водителя во время движения”. Если она включена, то уведомления не будут приходить, если телефон определяет, что происходит перемещение на машине.
Калькулятор
Изменилась иконка. Изменился дизайн приложения. Теперь все кнопки круглые, а кнопка с цифрой “0” представляет овал.


На iPad приложение Калькулятор по прежнему не добавили. Поэтому пользуйтесь сторонними приложениями.
Стандартное приложение Файлы
В системе оно появляется автоматически, следовательно встроено в прошивку. Файлы – это попытка сделать встроенный файловый менеджер. По функционалу и близко не стоит с каким-нибудь Documents , но изменение хорошее.
В приложении есть пара разделов с устройством и iCloud Drive (соответственно отдельное приложение iCloud Drive исчезло из iOS). Также можно добавлять сторонние облачные приложения и файловые менеджеры. Например, в сентябре уже доступны в программе Documents, Dropbox, Google Диск, Облако Mail и т.п.

На iPad с его многозадачностью приложение станет популярным, ибо настроено на удобный перенос файлов. Но и на iPhone перенос пальцем тоже прекрасно работает.

Фото и видео
Для фотографий и видео в iOS 11 появилось одно крутое изменение. Правда, коснётся оно лишь владельцев iPhone 7, 7 Plus, 10.5 дюймового iPad Pro и 12.9 дюймового iPad Pro (модель 2017-го года). Фото и видео теперь будут занимать в 1.5-2 раза меньше места. Сделано это за счёт встроенного кодирования HEIF (для фото) и HEVC (для видео). При том же качестве сжатие снимков и роликов станет более эффективным.
Раньше видео, записываемое камерой iPhone/iPad, сжималось в формате H.264. В iOS 11 используется высокоэффективный кодек сжатия видео H.265 (или HEVC). Хотя по названию кодеков это не скажешь, но разница достигает 100%. То есть файлы, записанные с помощью H.265, в два раза меньше, чем те же файлы, но записанные с помощью H.264.
Например, на iOS 10 одна минута видео в качестве 720p будет занимать 60 мегабайт. А на iOS 11 уже 40. Видео в качестве 1080p (30 кадров в секунду) на iOS 10 будет 130 мегабайт, а на iOS 11 – 60 мегабайт…

Для Live Photos появились три встроенных новых эффекта: закольцованные видеоролики, маятник и длинная экспозиция… Вызываются эффекты свайпом вверх по снимку.


Также в iOS 10 было 8 встроенных фильтров для фотографий, а стало 9. Названия всех фильтров были изменены. Старые фильтры были улучшены. Как говорит сама Apple, с ними цвет кожи будет выглядеть более естественно…

В стандартной камере iOS появилась возможность сканирования QR-кодов. Если вам нужно отключить опцию, то:
Настройки->Камера->Сканирование QR-кода.


Siri
Сири изменилась визуально…

И… снова поумнела. Теперь она может улучшать свой голос, делая его более реалистичным. Используются какие-то передовые машинные технологии. Также Siri научилась переводить в любом направлении между шестью языками:
- английский
- китайский
- испанский
- французский
- итальянский
- немецкий
Обещано, что в будущем языков будет гораздо больше. Да и вообще во время июньской конференции сказано, что Siri будет чуть ли не знать о том, что вы только захотите. Собственный предсказатель будущего.
Теперь, если вы не хотите (или не можете) общаться с Siri голосом, можно перейти на текстовый набор.
Настройки->Основные->Универсальный доступ->Siri->Ввод текста для Siri.


Панель Dock и многозадачность на iPad
На iPad появилась панель Dock как в Mac OS. Панель содержит самые популярные приложения, которые пользователь запускает. Панель доступна из любого места. Пока не ясно на всех ли моделях iPad она будет работать. Но на довольно старом iPad Air работает всё прекрасно.
В Dock панель помещается 13 иконок (или папок). Ещё 3 появляются там автоматически. Это самые запускаемые приложения. Эту панель можно вызвать свайпом вверх снизу из любого приложения.

Обратите внимание, что теперь иконки в панели Dock без названий, что на iPad, что на iPhone:

Панель многозадачности на iPad теперь нужно вызывать двумя свайпами снизу вверх. Как видите, на экране помещается 4 окна приложений, которые по возможности отражают происходящее в них. Чтобы полностью снять приложение, нужно сделать по окну программы свайп вверх.

Быстрый редактор скриншотов
После создания скриншота он несколько секунд висит в левом нижнем углу экрана. Если по нему тапнуть, то скрин откроется в специальном редакторе. Тут можно быстро обрезать картинку или что-то нарисовать/написать на ней… Для этого в редакторе есть различные инструменты.


Тёмная тема iOS
Разработчики Apple постоянно улучшают функции универсального доступа. Функции эти предназначены в основном для людей с ограниченными возможностями или какими-то проблемами со слухом, зрением и т.п. Но все пользователи могут применять эти настройки для своих задач.
Таким образом в iOS 11 появилась Тёмная тема оформления.
Настройки –> Основные –> Универсальный доступ –> Сочетание клавиш.
Тут нужно поставить галочку на Смарт-инверсия цвета. После этого в любое время можно трижды нажать Home и система спросит, включить ли инверсию. Сейчас опция работает почти идеально. То есть, например, рабочие столы выводятся как есть, а вот приложения конвертируются в тёмный цвет.

Заметки
В какой-то момент Apple обратила внимание на свои заметки. И теперь из инструмента для копипаста в первых iOS стандартные Заметки превратились в мощное средство для работы с … барабанная дробь … заметками.
В iOS 11 это приложение снова улучшили. Теперь в заметки добавили таблицы (привет, Excel?) и возможность сканировать документы и вырезать из сканов нужные фрагменты.

В программе появилась возможность выбрать фон новых заметок.
Настройки->Заметки->Линии и клетки :

Карты
Карты были снова улучшены и сейчас в некоторых странах карты Apple – очень достойная альтернатива. В крупных городах (Нью-Йорк, Лондон и т.п.) всё выглядит очень подробно… Есть виртуальные 3D туры.

Добавлены карты помещений (например, по ним уже можно понять где расположен ресторан в торговом центре). При навигации карты показывают нужную полосу движения.

Поставщиком карт является TomTom, а это значит, что для России карты бесполезны.
Оптимизация свободного места
Общее хранилище iCloud для всей семьи. Дождались – теперь один член семьи может купить свободное пространство, а остальные его использовать. Но обязательно нужно покупать тариф от 200 гигабайт.

Настройки->Основные->Хранилище iPad/iPhone. Тут появились рекомендации. При почти заполненной памяти устройства, cистема рекомендует “Сгружать неиспользуемые программы”. Данные программ при этом сохраняются и в случае установки подхватываются приложением.

Если тыкнуть по приложению, то в описании появилась возможность сгрузить это конкретное приложение. Программа остаётся в настройках и появляется кнопка “Переустановить программу”. Иконка на рабочем столе также остаётся, но рядом с названием приложения появляется значок облака. При нажатии на иконку приложение начнёт устанавливаться заново.

Тут же в настройках система предлагает просмотреть “Большие вложения”. Если зайти туда, то можно увидеть вложения в сообщениях, отсортированные по размеру для удобного удаления и освобождения места.

Мелкие изменения
Многие стандартные приложения поменяли иконки.
Изменился значок уровня сигнала сотовой сети. Теперь это набор палочек разного размера. А иконка батареи получила внутреннюю окантовку.

Поменялись заголовки в некоторых приложениях. Теперь они выглядят как и должны – жирным шрифтом. Например, слово “Настройки” в соответствующих приложениях.

Новый эффект разблокировки, при котором экран с паролем уезжает куда-то вверх…
В Сообщениях снизу теперь панель стикеров, которая увеличивается при касании. Видимо это намёк, чтобы чаще использовали стикеры…

Дизайн магазина стикеров также поменяли, появились новые эффекты:


На конференции анонсирована была передача Apple Pay от человека к человеку по iMessage. Не тестировал – не знаю как работает.
Если подержать палец на клавиатуре на значке переключения языков, то в меню можно выбрать набор одной рукой. Клавиатура чуть сместится для быстрого набора. Эта фишка удобна для плюсовых версий iPhone.


Клавиатура в iOS 11 на iPad получила дополнительную возможность быстрого доступа к цифрам, знакам и т.п. Если тапнуть по кнопке, то печатается основной значок, а если свайп вниз, то тот значок, который нарисован на клавише бледным цветом.

В настройках новая опция Emergency SOS на iPhone для быстрого доступа к соответствующей информации, которая хранится в приложении Здоровье.

Удалены из настроек iOS 11 пункты, связанные с интеграцией социальных сетей в систему, – Twitter, Facebook, Vimeo и т.п. Видимо, контракты подошли к концу.
Появилась крутая возможность перетаскивать несколько иконок на рабочих столах. Это позволяет быстрее наводить порядок. Алгоритм простой:
- Зажимаете иконку и ждёте пока не появятся крестики удаления на всех иконках.
- Оттаскиваете иконку в сторону, пока именно на ней не пропадёт крестик.
- Тыкаете по всем иконкам, которые хотите перенести. Они будут прицепляться к первой иконке и наклейка будет показывать сколько приложений вы переносите.
- Отпускаете в нужном месте любого экрана или папки. Иконки сами расползуться.
![]()
Настройки->Учётные записи и пароли->Пароли программ и сайтов. Новый пункт в настройках, который позволяет посмотреть содержимое связки ключей.

Настройки->Уведомления->Показ баннерами . Новая опция, которая позволяет сделать баннеры либо временными (как раньше), либо постоянными. Постоянные баннеры будут висеть на экране, пока вы их принудительно не закроете или не ответите на них. Для программы сообщений это очень актуально.

В Сафари обновился плеер. Не скажу, что стало хуже или лучше, но по опыту он пока более глючный, чем предыдущий. Ну и делался он явно не для удобства пользователей. Например, полоса прокрутки должна быть на весь экран, а не на 60%…

Фото можно превратить в индивидуальный циферблат для часов, если у вас есть Apple Watch любой серии.
Настройки->Основные->Выключить. Девайс можно выключить прямо из настроек.
Перестали полностью работать 32-битные приложения. Разработчики были в курсе и кто хотел, тот обновил или обновит их в ближайшие три месяца.
Ответы на вопросы
Когда выйдет iOS 11?
Бета версия iOS 11 для разработчиков уже появилась! Её может установить любой желающий по моей инструкции . Финальная версия iOS 11 выйдет уже очень скоро. Обновление, как всегда, бесплатно.
Можно ли откатить iOS 11 до iOS 10, 9, 8 и т.д.?
Откат будет возможен до самой свежей финальной версии iOS 10! Откат будет невозможен лишь после выхода финальной версии iOS 11 плюс 1-2 недели.
Какие устройства будет поддерживать iOS 11?
Почти те же самые, что поддерживали iOS 10 (от iPhone 5s, iPad Air, iPad Mini 2, iPod 6Gen и новее). К ним добавятся обновлённые iPad Pro.
Отцепленными оказались iPad 4 и iPhone 5. Они останутся на самой свежей версии iOS 10.
Примечание: в табличке написан iPad 5-го поколения. Так Apple обозвала iPad 9.7, который недавно вышел.

По первым впечатлениями iOS 11 – это всё та же iOS 10 с различными полезными или не очень изменениями. После обновления обязательно нужно подождать хотя бы полчаса – первые минуты система может тормозить. Потом начинает работать гораздо быстрее.
Apple представила на своей конференции для разработчиков WWDC в Сан-Франциско новое поколение мобильной платформы iOS 9. В этой версии системы голосовой помощник Siri получил новый интерфейс и, по заявлению Apple, теперь работает на 40% быстрее. Siri научился предугадывать желания пользователя и, например, автоматически будет запускать плеер, когда владелец смартфона с утра пойдет на пробежку, или анализировать входящую почту и находить там потенциально вероятные встречи в календаре. Кроме того, Siri научился искать различный контент в магазинах приложений, а результаты поиска теперь включают данные сторонних приложений и могут принимать во внимание месторасположение пользователя. Так, Siri поймет запросы вроде «Покажи мне фотографии, сделанные в прошлом августе» или «Напомни мне забрать кофе с крыши моей машины».
Также Apple заявила, что открывает инструментарий для сторонних разработчиков, и теперь они могут полностью подключаться к поиску в iOS. Компаня обещает полную конфиденциальность данных — они не ассоциированы с Apple ID владельца или любым сервисом Apple, не передаются третьим лицам.
Еще одним нововведением в iOS 9 стал новый персонализированный сервис Proactive Assistant. Он обрабатывает информацию от множества разных источников, включая Siri, Контакты, Календарь, Passbook, Карты и сторонние приложения, предлагая пользователю нужную информацию. Proactive призван заменить поисковую функцию Spotlight, а доступ к нему можно получить, перелистнув стартовый экран вправо. Сервис будет снабжать владельцев iPhone и iPad нужной и полезной информацией, опираясь на привычки и личные предпочтения. Например, если пользователь в 9 утра проверяет почту или Facebook, помощник будет автоматически показывать в это время иконки соответствующих программ. Если человек звонит коллеге по работе каждый четверг в 17.00, то на странице Proactive к этому моменту будет появляться подсказка «Позвонить коллеге». В обеденное время он будет показывать, какие кафе или рестораны расположены неподалеку от того места, где находится человек.
Обновились предустановленные приложения, включая Notes и Maps, а также появилось новое приложение News. Заметки получили поддержку форматирования текста, создания списков, добавления фотографий и рукописного ввода. В приложении Карты заработали маршруты общественного транспорта. iOS 9 при расчете маршрута задействует сразу несколько видов транспорта, если это позволит сократить время в дороге. Помимо этого, карты Apple будут показывать, где расположены кафе, магазины и банкоматы в торговых центрах, а также выходы на посадку в аэропортах. Пока рекомендации будут действовать только для десяти городов, в числе которых Берлин, Чикаго, Лондон, Нью-Йорк, Филадельфия, Сан-Франциско, Вашингтон и др.
Что касается News, то в нем будут собраны статьи из различных источников. Работа приложения аналогична популярным новостным агрегаторам, когда пользователь может выбрать интересные ему темы и издания и получать контент в специально адаптированной верстке, которая будет удобна для чтения и просмотра картинок. В статьях будут фотографии, галереи снимков, видео и анимация. Пользователи могут ставить определенным материалам «лайки» и добавлять интересный контент в закладки. Важно отметить, что поиск и добавление контента возможны не только по общим категориям или изданиям, но также по более персонализированному поиску. Например, можно найти все статьи о языке программирования Swift, подписаться на них и в дальнейшем получать информацию об этой теме из разных изданий. Apple анонсировала News только для США, Австралии и Британии.
В числе возможностей обновленного приложения Mail — сканирование электронной почты. Это нужно для определения контактов при звонках с неизвестных номеров, iOS 9 попробует отыскать такие номера в почтовой подписи. Сервис Apple Pay, как и сообщалось ранее, стал международным — в июле к «яблочным» платежам подключат и Великобританию. Кроме того, расширены возможности Pay — теперь сервис поддерживает бонусные карты. Apple Pay заручился поддержкой новых банков и партнёров. Компания объявила, что в следующем месяце сервис заработает в Англии, где можно будет использовать его не только для оплаты покупок в магазинах, но и в автобусах и метро. На конференции также была представлена обновленная версия приложения для платежей в iOS 9, где появится поддержка разнообразных программ лояльности. Кроме того, нынешнее приложение Passbook переименуют в Wallet.
Большой акцент сделан на усовершенствованиях для iPad, среди самых главных — упрошенное переключение между задачами и разделение экрана для различных приложений. Экран разбивается на две части в соотношении 50 на 50 или 70 на 30. Чтобы быстро выбрать другую программу из бокового меню многозадачности, достаточно дважды прикоснуться к кнопке Home. Многооконный режим упростит взаимодействие с несколькими задачами. Например, пользователь сможет держать перед глазами две вкладки Safari или документа Pages, переносить контент (текст, видео, фотографии) между программами и т. д. Оба приложения работают одновременно.
Также планшеты смогут работать в режиме «картинка в картинке». Например, если пользователь во время просмотра видео захочет проверить почту или написать письмо, то при открытии почтового клиента ролик продолжит проигрываться в маленьком окошке в правом верхнем углу экрана. Новая опция работает на iPad Air, Air 2, mini 2 и mini 3, однако полный функционал многозадачности доступен только на iPad Air 2 из-за наличия 2 Гб оперативной памяти. Разработчикам будут предоставлены инструменты, позволяющие создавать приложения с поддержкой нового режима многозадачности.
Не забыли инженеры Apple и о клавиатуре iOS, на которой появились ярлыки «Вставить», «Вырезать», «Копировать» и другие. Если поместить на клавиатуру два пальца, она превращается в тачпад, который особенно пригодится для перемещения курсора.
В iOS 9 появится режим пониженного энергопотребления, который поможет iPhone протянуть дополнительно три часа. Еще одно немаловажное объявление для обладателей устройств с 16 Гб встроенной памяти — обновленная операционная система будет «весить» 1,8 Гб вместо нынешних 4,6 Гб.
Также было объявлено о релизе языка программирования Swift 2, который в Apple решили сделать проектом с открытым исходным кодом. Использовать новые возможности Swift 2 можно будет ближе к концу года.
Новая iOS 9 может быть установлена на iPhone 6, iPhone 6 Plus, iPhone 5s, iPhone 5c, iPhone 5, iPhone 4s, iPad 2, iPad 3, iPad 4, iPad mini и iPod touch 5G. Скачать iOS 9 beta 1 можно уже сейчас. Финальная версия iOS 9 станет доступна для загрузки осенью.
Компания Apple на базе iOS 9 внедрила функцию повторяющегося много раз экрана, имеющую название «Split View». Опция «Split View» означает разделенный просмотр окон. При таком режиме экран iPad можно разделить на несколько окон и получить возможность использовать одновременно два разных приложения. Установить данную опцию разделения окон можно на моделях iPad Pro, iPad Mini 4 и iPad Air 2.
Такая функция очень полезна на айпаде, так как позволяет делить экран и выполнять копирование данных из одного приложения в другое. Кроме того, можно одновременно находится в браузере и вести работу в каких-нибудь иных приложениях.
Чтобы иметь возможность работать сразу на двух экранах, нужно данную опцию активировать. Сделать это на iPad не сложно. Достаточно соблюсти некоторую последовательность действий.
Для начала разверните айпад, поставив его в горизонтальную позицию. Далее запустите то приложение разделенного экрана, которое вы обычно используете, и свайпните справа налево вместе с рамкой корпуса планшета. После того, как возникнет панель многозадачности с изображением многооконных режимов «Split View», слева запустится вторичное приложение.
Остается выбрать приложение для правой части дисплея. Однако, учтите, что все программы не могут поддерживать такой режим. Хотя открывать можно несколько приложений, однако активным будет только верхнее окно. Такой режим называется «Split Over». При этом разделитель окон устанавливается ручным способом. Применяется данное приложение на планшетах с операционной системой iOS 9 и последних моделях.
Если же вы дотронетесь до значка, разделяющего окна, или потащите ярлычок налево, то автоматически включится функция «Split View», позволяющая выполнять работы в разных открытых окнах.

Использование «Split View» в Safari
Многие спрашивают, как открыть два или более окон на браузере Safari. Для осуществления этой возможности нужно установить приложение Siderafi для айпад мини 4 или iPad Pro, iPad Air 2. Это приложение активируется через режим «Split View» как нельзя кстати, ведь оно позволяет установить разделительную полосу так, чтобы условно делить экран на две части. Однако, все же активной будет только одно окно из разделенного экрана.
Далее попробуйте включить режим «Split View» для запуска двойного приложения в одном окне поисковика Safari, а в другом окне включить функцию «Send to Sidefari». К сожалению, опция «Safari View Controller» не может сотрудничать с поисковой строкой из-за соблюдения мер осторожности. В принципе, разработчики обещают расширить возможности функции «Safari View Controller», поэтому вскоре должны заработать опции связки ключей и функции автозаполнения.

Как менять окна на экране
Используя разделенный режим окон «Split View», можно установить размер оконных приложений одинаковыми или разными, в зависимости от ваших потребностей. Чтобы установить размер окна более широкий, чем другое, можно первое сжать, а второе окно расширить или наоборот убрать. Для этого необходимо установить, какое приложение будет для вас главным, а какое второстепенным. При необходимости можно поменять назначение оконных программ или их пропорции.

Многозадачность функции «Изображение» на iPad
Планшеты с iOS 9 (iPad Mini 2, iPad Air, iPad Pro и другие) среди всех своих немаловажных функций имеют опцию «Изображение», позволяющую открывать приложение и смотреть видео одновременно. Поэтому в программе «FaceTime» вместо обычного видео можно использовать видео-звонок.
Для этого во время просмотра видео в приложении с фильмами или во время совершения звонка по FaceTime нужно активировать кнопку «Home». При этом видео изменит свой размер, а половина экрана станет свободной для других действий на iPad.
Дальше вы сможете запустить иное приложение, а окно с видео переместить в любое место, по ходу меняя его размер. Когда возникнет необходимость в возврате к прежнему формату экрана, достаточно нажать на изображение с видео, а внизу экрана активировать команду «На весь экран».

Как быть, когда iPad не поддерживает функцию «Split View».
Если у вас планшет более ранней версии iOS и не может использовать режим «Split View», то для этого существует опция «Slide Over». Она работает так: каждый раз справа будет накладываться новая панель на старое изображения в режиме слайда. Закончив работу с активным приложением, вы закроете его, а перед вами откроется и станет активным предыдущее окно.
Где используется такой режим? Такой режим «Slide Over» удобен при работе с приложениями сообщений и текстовыми программами на айпэдах. При опции «Slide Over» экран разделяется пополам и одно из открытых окон является активным, а другое пассивным.

Так в новых поколениях планшетов с iOS 9 появилось множество разных опций, которые смогут не только работать при помощи контекста, но и будут конкурентно-способными даже с приложениями Google. Новая функция с режимом разделения экрана для планшетов с iOS 9 не только помогает удобно расположить экранное меню и изменить его размер, но и предоставило возможность выполнять на айпаде несколько действий с разных приложениях одновременно.
Стали доступными для пользователей iPad. Владельцы «яблочных» планшетов смогут взаимодействовать с приложениями при помощи жестов многозадачности, пришедших на смену кнопке «Домой», которая, как известно, в последних моделях iPhone отсутствует.
Вконтакте
С выходом iPhone X в сентябре 2017 года купертиновцы реализовали в iOS 11 новую систему жестов, выполняющих базовые функции кнопки «Домой», такие как возвращение на домашний экран или открытие переключателя приложений. Однако новый функционал был доступен только для владельцев iPhone X, а модели устройств с кнопкой «Домой» работали по старинке. С выходом iOS 12 всем пользователям флагманских iPhone и iPad, с кнопкой и без, станет доступен функционал жестов многозадачности.
Специально для пользователей iPad с выходом iOS 12 стал доступен ряд жестов многозадачности, осуществлять которые можно одним пальцем. К ним относятся:
- Разблокировка устройства;
- Возвращение на домашний экран;
- Открытие Пункта управления и Центра уведомлений;
- Активация док-панели;
- Открытие панели многозадачности;
- Пролистывание недавно использовавшихся приложений.
Как использовать жесты многозадачности на iPad под управлением iOS 12
Всем известно, что нажатие на кнопку «Домой» отправляет на домашний экран, независимо от того, в какой части iOS находится пользователь. Готовясь отказаться от этой кнопки в будущих версиях планшета, для возвращения на домашний экран Apple предусмотрела специальный жест.
Как разблокировать iPad с iOS 12
Вместо нажатия кнопки Домой, теперь можно использовать свайп вверх от нижнего края экрана.

Для того чтобы закрыть используемое приложение и вернуться на домашний экран, проведите пальцем от нижнего края экрана к верхнему до тех пор, пока приложение не уменьшится, закроется и вы окажетесь на домашнем экране.
В iOS 11 Пункт управления отображается как приложение в правой части панели многозадачности.

К счастью, в iOS 12 переключатель приложений и Пункт управления разделены, как на iPhone.

Для того чтобы открыть Пункт управления на iPad с iOS 12, проведите пальцем по экрану вниз от верхнего правого угла. Для того чтобы его закрыть, коснитесь любой части экрана за пределами Пункта управления.

Открыть Центр уведомлений на iPad с iOS 12 при помощи жеста
В iOS 11 пользователи iPad могут открывать Центр уведомлений, проведя пальцем вниз от верхнего края экрана. Поскольку в iOS 12 правый верхний угол отвечает за Пункт управления, для вызова Центра уведомлений нужно провести пальцем вниз от левого верхнего угла или середины верхнего края экрана. Аналогичный жест присутствует также в iPhone X, iPhone XS / XS Max и iPhone XR.


В iOS 11 для вызова док-панели при открытом приложении нужно провести пальцем вверх от нижнего края экрана. В iOS 12 этот жест отвечает за возвращение на домашний экран, а для вызова док панели свайп должен быть не выше определенной точки (см. скриншот ниже).


На первых порах вы будете путаться и открывать домашний экран вместо док-панели. В такие моменты напоминайте себе, что владельцам iPhone вообще не доступна док-панель.
В iOS 12 (как и в iOS 11) панель Dock доступна с любого экрана и позволяет простым жестом смахивания открывать приложения и переключаться между ними. Кроме того, крайний правый раздел автоматический и iOS сама решает, что в нем отображается. К примеру, это может быть . Если вы подключите наушники, на панели может отобразиться ваш любимый подкаст, а если на вашем Phone или Mac открыто совместимое приложение, оно появится .
При желании последнюю функцию можно отключить в приложении «Настройки» → «Основные» → «Многозадачность и Dock» → «Недавние и предложенные программы» .
Для того чтобы открыть панель многозадачности в iOS 11, нужно одним пальцем провести вверх от нижнего края экрана. В iOS 12 нужно сделать свайп вверх, а затем остановиться.


Как уже упоминалось выше, Пункт управления в панели многозадачности теперь отсутствует.
На панели многозадачности сделайте свайп вправо для поиска и открытия нужного приложения. Кроме того, iOS 12 позволяет открывать панель многозадачности по старинке двойным нажатием на кнопку «Домой».
Процесс принудительного закрытия приложений на iPad с выходом iOS 12 не изменится (с помощью свайпа вверх, данный жест также может использоваться для принудительного выхода из приложения), однако пользователям iPhone X, iPhone XS / XS Max и iPhone XR больше не придется нажимать и удерживать иконки, для того чтобы закрыть приложения.
Важно помнить, что все иконки старых приложений на панели многозадачности – всего лишь ярлыки, которые не задействуют какие-либо ресурсы. Пользователи часто удаляют такие иконки . В действительности все не так – только недавно использованные приложения поддерживаются в рабочем режиме. Если iOS не хватает ресурсов, ОС автоматически отключает фоновые процессы.
Вернуться к последнему использовавшемуся приложению
Для того чтобы быстро вернуться к последнему использовавшемуся приложению, на домашнем экране сделайте короткий свайп от нижнего края экрана, а затем быстрый свайп вправо. Жест работает только на домашнем экране, но не в открытом приложении (см. видео в конце статьи).
Просмотреть последние открытые приложения
В iOS 11 впервые появился индикатор кнопки «Домой». Он представляет собой линию в нижней части дисплея iPhone X, позволяющую с помощью свайпа перелистывать открытые приложения. Для того чтобы мгновенно переключаться между приложениями на iPad, сделайте небольшой свайп вверх от нижнего края экрана, а затем быстро проведите пальцем вправо или влево. Вы также можете провести пальцем вдоль нижней части дисплея, будто хотите нарисовать арку. Аналогичный жест предусмотрен в iPhone без кнопки Домой (см. видео в конце статьи).
Другие жесты многозадачности
Прежде чем воспользоваться описанными нами жестами многозадачности на iPad, убедитесь в том, что вы включили их поддержку. Для этого зайдите в «Настройки» → «Основные» → «Многозадачность и Dock» . В данном разделе вы можете включить основные жесты многозадачности для iPad, которые не изменились со времен iOS 11:
Жесты многозадачности 4 или 5 пальцами
Вы можете переключаться между программами с помощью свайпа по экрану четырьмя либо пятью пальцами – текущее приложение переместится вправо, а предыдущая программа появится слева. Вернуться к предыдущему приложению можно с помощью свайпа влево. Таким образом, смахивая вправо или влево вы сможете переключаться между двумя или более приложениями. Примечательно, данный жест работает и при процессе перетаскивания, так что вы можете «захватить» нужный элемент, с помощью жеста переключиться на другое приложение и переместить объект. Данный жест работает даже в режиме . В таком случае предыдущее приложение откроется поверх текущей программы. Для использования функционала, необходимо его активировать в приложении «Настройки» → «Основные» → «Многозадачность и Dock» → «Жесты» .

Вернуться на домашний экран
Действие в виде щипка пятью пальцами по экрану свернет приложение и откроет домашний экран.
Включить режим «картинка в картинке»
Для того чтобы активировать режим «картинка в картинке», необходимо открыть домашний экран при просмотре видео (в Настройках по пути «Основные» → «Многозадачность и Dock» должна быть активирована опция Непрерывное видеоналожение );
Открыть панель многозадачности при помощи кнопки Домой
Классическое двойное нажатие на кнопку «Домой» открывает панель многозадачности.
Режимы Slide Over или Split View
Новая iOS 12 по-прежнему поддерживает все предыдущие режимы многозадачности iPad, в том числе «Slide Over» , «Split View» и «Картинка-в-картинке» , а также их комбинации (должна быть активирован опция «Разрешить нескольких приложений» по пути «Настройки» → «Основные» → «Многозадачность и Dock» ).
Функции Slide Over и Split View позволяют пользователю работать одновременно в двух приложениях. С подробным описанием работы в режиме Slide Over вы можете ознакомиться .


Если модель вашего планшета позволяет, вы можете открывать одновременно до четырех приложений. К примеру, можно открыть браузер Safari и почтовый клиент в режиме «Split View» , сверху в режиме «Slide Over» открыть третье приложение и при этом еще смотреть видео в режиме «картинка в картинке».
Отображение недавних и предложенных программ в док-панели
Для активации отображения недавних и предложенных программ в Dock панели на iPad необходимо активировать соответствующую опцию по пути «Настройки» → «Основные» → «Многозадачность и Dock» .

Для того чтобы включить или отключить фоновые обновления для того или иного приложения, зайдите в «Настройки» → «Основные» → «Обновление контента» и передвиньте бегунок в соответствующую сторону для каждого нужного приложения.
Многозадачность на iPad при помощи внешней клавиатуры

В iPad реализован переключатель, аналогичный используемому в Mac. Вызов переключателя на iPad осуществляется с помощью комбинации клавиш Tab + ⌘Cmd на подключенной клавиатуре. Программа выглядит как панель Dock, но на самом деле это просто список иконок недавно использованных приложений, расположенных по дате.

Вы можете просмотреть перечень, нажав и удерживая клавишу ⌘Cmd + Tab, для запуска приложения нужно отпустить кнопку. Справку о комбинациях клавиш управления можно вызвать с помощью комбинации ⌘Cmd + клавиша, располагающаяся под кнопкой ESC. Кнопку ⌘Cmd при этом нужно удерживать.

Еще раз о новых жестах для iPad в iOS 12
iOS 11 существенно повысила продуктивность работы с планшетом с помощью функций перетаскивания, док-панели и новых режимов многозадачности. В отличие от нее главным предназначением iOS 12 является сделать однородным взаимодействие со всеми новыми мобильными гаджетами от Apple. Теперь, независимо от используемого устройства (iPhone X и будущие смартфоны, а также все планшеты), жесты многозадачности работают одинаково:
- Свайп вверх – закрыть приложение и вернуться на домашний экран;
- Медленный свайп вверх в открытом приложении – открыть док-панель;
- Свайп вверх и пауза – открыть переключатель приложений;
- Свайп вниз от верхнего правого угла – открыть Пункт управления;
- Свайп вниз от верхнего левого угла или середины верхнего края – открыть Центр уведомлений;
- Горизонтальный свайп в виде арки – просмотр открытых приложений.
Новые жесты многозадачности, «перекочевавшие» от iPhone без кнопки Домой к iPad, не только делают взаимодействие с разными «яблочными» устройствами более однородным, но также проливают свет на дизайн будущих моделей планшета. Судя по всему, Apple планирует убрать кнопку «Домой» и сделать iPad более похожим на iPhone X – с «челкой» сверху и сплошным дисплеем «от края до края».
На видео, размещенном ниже, вы можете увидеть новые жесты iOS 12 в действии:
Вы можете использовать любой из вышеописанных методов для переключения между приложениями. Если вы никогда не использовали их ранее, выберите один и опробуйте его в течение нескольких дней, пока действия не станут автоматическими, затем попробуйте второй метод и т.д. Все методы интерактивны, и вы можете экспериментировать с ними в свое удовольствие.
Со времен популяризации смартфонов перед пользователями стоит проблема низкой автономности мобильных устройств. Большие сенсорные дисплеи, мощные процессоры, энергозатратные приложения – все это в разной степени способствует быстрой разрядке аккумулятора. «Эксперты» советуют для улучшения производительности и увеличения времени автономной работы вручную закрывать эти самые приложения. В действительности, это один из мифов, который существует со времен первых версий iOS.
Многие пользователи iPhone стремятся выгружать из памяти приложения, запущенные ранее. Конечно, многозадачность работает прекрасно, но зачем занимать лишние мегабайты оперативной памяти? Тем более, ходят слухи, что несколько одновременно запущенных программ отрицательно сказываются на зарядке. В действительности, подобное оказывает на систему абсолютно противоположный эффект. Парадокс состоит в том, что выгрузка приложений из памяти только способствует ускоренной разрядке аккумулятора .
Мифы и реальность
Для начала стоит уяснить, что реализация многозадачности в iOS находится на весьма высоком уровне. Что бы ни говорили ненавистники, «операционка» прекрасно работает даже после запуска пары десятков приложений. Звучит как похвала, но программисты Apple недаром едят свой хлеб. Все разработчики подчиняются единым требованиям по созданию ПО.
Распространен миф, что принудительное закрытие приложений спасет батарею. Не позволяя системе самостоятельно управлять всеми процессами, вы совершаете ошибку. Дело в том, что само действие по вызову режима многозадачности и выгрузке программ из памяти расходует гораздо больше энергии, чем их «работа в фоновом режиме».
Возможно, большинство не поверит и подумают, что это ошибка употреблять термины «фоновые приложения» и «энергоэффективность» в одном предложении. Уверяем, оговорки и прочие погрешности в терминологии исключены. Многозадачность запускается двойным нажатием на кнопку «Домой». А полное закрытие программ осуществляется смахиванием окошка вверх (справедливо для iOS 9).
Реальность же такова, что как только вы вышли из приложения, единожды «тапнув» на клавишу «Домой», его работа останавливается: приложение перестает обращаться к процессору, а память, которую оно занимало, со временем освобождается. Конечно, бывают исключения, когда система не прекращает функционирование программы в фоновом режиме. Например, отправка электронного сообщения, воспроизведение музыки или автоматическая загрузка обновлений. Тем не менее, даже подобная «расточительность» со стороны «операционки» бережлива по отношению к аккумулятору устройства.
Когда вы вручную закрываете приложение, операционная система должна выгрузить задачу из памяти, что приводит к расходованию заряда батареи. При повторной загрузке этого же приложения системе снова нужно загрузить его в ОЗУ, что также обернется энергозатратами. Таким образом, принудительно закрывая приложения вы дважды расходуете заряд аккумулятора. Находясь же в оперативной памяти устройства, оно никак не влияет на его автономность.
Как работает многозадачность в iOS
Всего у приложений в iOS есть пять типов состояний:
- Нерабочее - работа приложения была прекращена или оно не было запущено.
- Неактивное - приложение в активном режиме, но не получает событий (например, пользователь заблокировал экран).
- Активное - нормальное состояние приложения в режиме использования.
- Фоновое - приложение скрыто, но исполняет код.
- Приостановленное - приложение находится в памяти, но не исполняет код.
Активное и неактивное для данной темы неинтересны. Большинство путается в ситуациях, когда приложение переходит из активного в фоновое, потом в приостановленное, а затем в нерабочее.
Когда вы нажимаете кнопку Домой, программа переключается из активного в фоновое. Большинство приложений через нескольких секунд после этого переходят в приостановленное. Первый технический нюанс заключается в том, что приостановленное приложение остается в памяти устройства. Это сделано для того, чтобы оно могло продолжить работу быстрее, если вы решите к нему вернуться. При этом оно не использует ресурсы процессора и батарею.
Можно предположить, что если ПО находится в памяти, то его нужно удалить оттуда для освобождения ресурсов. В действительности, iOS делает это самостоятельно. Если у вас есть приостановленное приложение и вы запускаете ресурсоемкий софт, например сложную трехмерную игру, iOS сама выгружает из памяти приостановленную программу и перемещает ее в Нерабочее состояние. Другими словами она будет полностью удалена из ОЗУ и запущена с нуля при следующем запуске.
Выводы
Главное правило многозадачности iOS звучит следующим образом: панель многозадачности является лишь списком недавно использованных приложений, вне зависимости от того, в каком состоянии они находятся. Операционная система самостоятельно выгружает задачи – тогда, когда это необходимо.
В каких случаях следует закрывать приложения и освобождать оперативную память устройства? Ответ прост – в теории никогда. Крайне редко случаются ситуации, которые должны заставить вас перезапустить программу. Разве что зависания или некорректная работа. Вероятно, в это трудно поверить, но iOS сама прекрасно справляется с распределением нагрузки на процессор и аккумулятор. Продукция Apple – это техника, которой просто нужно пользоваться, не создавая себе лишних сложностей.