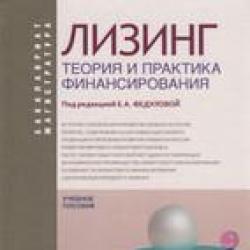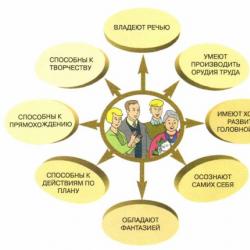Диктофон в айфоне 8 где находится. Как записать разговор на айфон. Где находится диктофон в айфоне
Каждому из нас время от времени требуется быстро записать нужную информацию: лекции, песни на концерте, доклад или разговор. И в таких случаях не обойтись без диктофона. Многие современные смартфоны поддерживают запись аудио — и видеофайлов, так что нет необходимости покупать отдельный дорогостоящий гаджет, и всегда носить его с собой. Зачем? Ведь телефон-то всегда под рукой. Рассмотрим несколько вариантов приложений-диктофонов, адаптированных для iPhone 6.
iTalk Recorder
Интересный вариант — iTalk Recorder от разработчиков Griffin Technology.Его неоспоримое преимущество — интуитивный интерфейс. Сдержанный дизайн оболочки, и ничего лишнего, с эксплуатацией справится даже ребёнок. Большой красный круг по центру экрана сразу дает понять, куда нужно жать, чтобы начать и закончить запись на диктофон айфона, не задумываясь особо. Предварительно пользователь может установить качество будущей записи, выбрав один из трёх вариантов в диапазоне от 11.025 кГц до 44.10 кГц.
Главный недостаток (для наших широт) отсутствие русифицированного меню, но в нём легко разобраться даже без знания языка.
Предварительно пользователь может установить качество будущей записи, выбрав один из трёх вариантов в диапазоне от 11.025 кГц до 44.10 кГц.
Главный недостаток (для наших широт) отсутствие русифицированного меню, но в нём легко разобраться даже без знания языка.
Базовая версия распространяется бесплатно – она доступна к скачиванию в фирменном магазине iTunes. Премиум-версия – предлагается за чисто символические 119 р., правда и функционал в ней не намного расширен. Главное, что нет всплывающих рекламных баннеров и прочего спама.
«Запись-диктофон»
Еще один бесплатный ресурс – «Запись-диктофон», от разработчика Lin Fei. Как и говорит само название — всё просто и понятно: загрузил, включил и записывай всё, что угодно. Не перегруженное множеством функций меню, идеально подойдёт рядовому пользователю, которому диктофон требуется только время от времени. В нём есть все, что нужно, и ничего лишнего. Объём программы всего 6,9 МБ, как раз для шестнадцати гигабайтной версии iPhone 6.
Не перегруженное множеством функций меню, идеально подойдёт рядовому пользователю, которому диктофон требуется только время от времени. В нём есть все, что нужно, и ничего лишнего. Объём программы всего 6,9 МБ, как раз для шестнадцати гигабайтной версии iPhone 6. Приятный интерфейс и навигация, возможность группировки файлов, выбор формата и экспорт через iTunes, WiFi или iCloud – залог успеха среди большинства пользователей. Отличный выбор, да ещё и бесплатно.
Приятный интерфейс и навигация, возможность группировки файлов, выбор формата и экспорт через iTunes, WiFi или iCloud – залог успеха среди большинства пользователей. Отличный выбор, да ещё и бесплатно.
«Записи – pro»
Улучшенная профессиональная версия — «Записи – pro» обойдётся в 119 рублей. С ней можно запрограммировать начало и конец записи, редактировать готовые файлы, сортировать треки и рингтоны создавать.
Выпуск Pro поддерживает запись даже с Apple Watch.
С ней можно запрограммировать начало и конец записи, редактировать готовые файлы, сортировать треки и рингтоны создавать.
Выпуск Pro поддерживает запись даже с Apple Watch.
ALON Dictaphone
Если Вы ищите мощный многофункциональный диктофон, то ALON Dictaphone, от одноименной компании это то, что Вам нужно. Правда, приложение платное, зато с ним Вы обретаете целый медиакомбайн, который подойдёт не только для iPhone любой серии, но и для iPad.
Правда, приложение платное, зато с ним Вы обретаете целый медиакомбайн, который подойдёт не только для iPhone любой серии, но и для iPad. Это выбор профессионала, с таким помощником можно смело брать интервью, и без монтажа, сразу отправлять в редакцию. Благо, предусмотрена функция отправки данных любым возможным способом. Запись выходит очень качественной и детализованной, с частотой под 48000 Гц и 320kbps., т.к. ALON поддерживает работу с внешним микрофоном. Кстати, Вы сами сможете настроить нужный уровень качества, чтобы сильно не перегружать память iPhone.
Это выбор профессионала, с таким помощником можно смело брать интервью, и без монтажа, сразу отправлять в редакцию. Благо, предусмотрена функция отправки данных любым возможным способом. Запись выходит очень качественной и детализованной, с частотой под 48000 Гц и 320kbps., т.к. ALON поддерживает работу с внешним микрофоном. Кстати, Вы сами сможете настроить нужный уровень качества, чтобы сильно не перегружать память iPhone.
Имеется возможность перезаписи отдельных участков готового трека, если они, например, вышли не удачными. Чтобы не испортить их, приложение во время записи блокирует на айфоне входящие вызовы, и никакие посторонние звуки не испортят материал.
Предусмотрена функция голосовой активации записи — она автоматически останавливается, когда говорящий умолкает. Это помогает экономить и место в памяти гаджета, и заряд батареи. Очень удобно сортировать все звуковые файлы по любым критериям, а также воспроизводить их.
Стоит приложение 279 р. (доступно к заказу в «яблочном» магазине itunes). Памяти смартфона оно займёт немного – всего 22,4 Мб, меню русифицировано.
eXtra Voice Recorder
Еще один мощный многозадачный диктофон — eXtra Voice Recorder, от Denys Yevenko. Помимо стандартных настроек качества звукозаписи и уровня чувствительности микрофона, удобно организована сортировка, значительно облегчающая управление и поиск. Также Вы можете добавлять заметки в нужных местах — по ходу записи, прикреплять фото и комментарии.
Помимо стандартных настроек качества звукозаписи и уровня чувствительности микрофона, удобно организована сортировка, значительно облегчающая управление и поиск. Также Вы можете добавлять заметки в нужных местах — по ходу записи, прикреплять фото и комментарии.
 eXtra Voice позволяет заливать материал на Dropbox или любой облачный ресурс. Например, начал монтаж интервью по пути с работы на iPhone, и закончил дома — на iPad. Удобно! Также поддерживается отправка файлов через iMessage, электронную почту, AirDrop или iTunes.
eXtra Voice позволяет заливать материал на Dropbox или любой облачный ресурс. Например, начал монтаж интервью по пути с работы на iPhone, и закончил дома — на iPad. Удобно! Также поддерживается отправка файлов через iMessage, электронную почту, AirDrop или iTunes. Понятно, что за расширенный функционал нужно платить. Стоит приложение $4,99 (169 р.) в магазине контента Аpple. Купив его, Вы вновь убиваете двух зайцев, снабжая качественным софтом и смартфон, и планшет (для Mac имеется отдельное, более мощное приложение). Однако, все устройства отлично «дружат» при перекидывании файлов через Dropbox (и не только).
Понятно, что за расширенный функционал нужно платить. Стоит приложение $4,99 (169 р.) в магазине контента Аpple. Купив его, Вы вновь убиваете двух зайцев, снабжая качественным софтом и смартфон, и планшет (для Mac имеется отдельное, более мощное приложение). Однако, все устройства отлично «дружат» при перекидывании файлов через Dropbox (и не только).
Разберёмся как восстановить запись диктофона на Айфоне, которое было случайно удалено. Последнее часто происходит после обновления программ или установки нового ПО. Решить вопрос можно, используя сервисы iTunes и iCloud. Рассмотрим подробно каждый вариант.
Восстановление через iTunes
Восстановить записи с диктофона в Айфоне можно через аккаунт пользователя в iTunes. Но есть одно уточнение, способ доступен в том случае если владелец делал резервное копирование данных.
- Войдите с помощью своей авторизационной пары в сервис iTunes.
- Нажмите Ctrl и значок смартфона в левом блоке окна сервиса или нажмите правой кнопкой мыши на названии вашего устройства.
- В контекстном меню выберите «восстановить из резервной копии».
- Выберите нужный файл.
Доступно не только выборочное, но и полное восстановление данных смартфона из резервной копии.
Владельцы iPhone последних поколений могут сделать все немного другим путём. Откройте соответствующее приложение, зайдите в раздел «Устройства» и найдите команду восстановления. Путь к папке с файлами резервной копии может отличаться в зависимости от модели гаджета. Напомним ещё раз, что метод позволит без проблем восстановить записи диктофона, только в том случае если пользователь создал резервную копию до момента удаления последних.
Восстановление через iCloud
Разберём процесс восстановления записи диктофона на Айфоне через iCloud и узнаем можно ли это сделать. Этот метод позволяет восстановить данные без использования ПК, этот вариант также рассчитан на случай имеющейся резервной копии. В противном случае восстановить запись диктофона удастся только с помощью дорогого профессионального софта, который доступен далеко не всем.

Этот способ позволяет восстановить любые файлы, а не только записи диктофона.
Помимо описанных вариантов, существуют вспомогательные программы, позволяющие быстро восстанавливать утерянные данные с Айфона через iTunes или iCloud. Например, софт UltData отлично справляется с поставленной задачей. Достаточно скачать и установить программу на ПК, а потом подключив смартфона компьютеру через шнур запустить сканер. Приложение предложит все доступные варианты восстановления резервной копии в одном месте.
Важное правило для каждого из описанных вариантов – всегда делайте резервное копирование, особенно если существуют риски потерять данные в силу разных обстоятельств.
Если владелец «яблочного» девайса хочет полноценно применять все функции своего супер смартфона, он непременно должен знать, где в айфоне диктофон, как включить диктофон, и как сделать с него запись. При помощи этой программы можно записывать голосовые сообщения на айфоне 5 и гаджетов от эппл других моделей. Для этого используется не только встроенный микрофон, но и блютуз — гарнитура, а также встроенный микрофон.
Найти эту программу в интерфейсе мобильного устройства просто. Нужно поискать соответствующий значок на дисплее и щелкнуть по нему. В разных версиях айфонов изображения могут отличаться.
Динамики, встроенные в аппарат, позволяют записывать голос без применения дополнительных аксессуаров, однако в этом случае воспроизведение звука будет в монофоническом режиме. Стереофоническую запись можно сделать, если применять подключенный к устройству внешний микрофон.
Найти диктофон в iPhone 5 или любой другой модели «яблочного» гаджета сможет каждый пользователь. запись с диктофона тоже сделать нетрудно, но об этом будет рассказано чуть позже. А сейчас остановимся на особенностях работы этой программы, которая на первый взгляд кажется малополезной, но если разобраться во всех ее возможностях и найти им достойные способы применения, без диктофона будет уже не обойтись.
Итак, нормальным диапазоном воспроизведения звука считается от -3 до 0 децибелов. Этот уровень можно контролировать, приближаясь к источнику звучания или отдалением от него самого девайса или микрофона, если используется внешний аксессуар.
Включенный диктофон позволяет записывать любую голосовую информацию, которая сохраняется в памяти смартфона в виде заметок. Каждую из них можно потом в любой момент послушать, нажав на изображение черточки внизу экрана с правой стороны.
Для прокрутки записи вперед нужно использовать соответствующую полосу и продвинуть бегунок вправо на необходимое расстояние. Наименование записей в их перечне маркируется одинаковым способом – черточками. Но если вы хотите быстро распознавать их, присвойте имя каждому.
Важно, что все созданные звуковые файлы можно будет отредактировать. Ведь часто случается так, что часть заметки мало информативна, или она слишком долгая. Встроенный редактор позволяет вырезать любой отрезок созданного файла. После удаления ненужных фрагментов, перед окончательным сохранением, можно послушать, что в итоге получилось, а только потом, если пользователя все устраивает, сохранить звуковой файл.
Заметку, которая больше не нужна, можно легко удалить из памяти устройства.
Как записать заметку на диктофон iPhone?
Наличие диктофона в смартфоне делает его еще и портативным записывающим гаджетом.Примечательно, что пользователь может выбрать, как именно он будет производить запись – через микрофон, который встроен в аппарат, через микрофон блютуз или посредством внешнего микрофона.
Справка. Если вы будете подключать внешний микрофон, нужно сделать это в док-разъем или гнездо гарнитуры. В качестве последней допускается использование наушников от эппл или совместимых с «яблочными» гаджетами аксессуаров других производителей (на них должен обязательно стоять соответствующая надпись о совместимости), необходимо:
- Найти на дисплее его значок, нажать на него.
- Задать необходимый уровень громкости.
- Поддерживать этот уровень в диапазоне от -3 до 0 децибелов, чтобы качество звучания было максимальным.
Для записи звукового файла, выполните следующее:
- Нажать на большую кнопку красного цвета (или на кнопку на наушниках).
- Процесс запустится, можно диктовать информацию.
- Чтобы приостановить записывание голоса, нужно нажать на соответствующий значок в интерфейсе программы или снова на кнопку наушников.Как видите, все действия элементарные и не требуют специальных знаний или навыков.
В самом начале записи, когда пользователь начинает что-то произносить, устройство издает непродолжительный звук, похожий на звонок. Но его можно отключить, установив бесшумный режим переключателя звонка.
Если в процессе записи необходимо применять иной софт, нужно заблокировать смартфон либо нажать на кнопку хоум.
Как прослушать заметку
Чтобы послушать то, что вы записали на диктофон, нужно нажать на запись, предварительно найдя ее в списке других файлов. Записи всегда располагаются по времени создания, т.е. самая «свежая» из них – вверху перечня.
Кроме этого, послушать аудиозапись, созданную вами в диктофоне iPhone, можно и через динамик, нажав на его название.
Управление заметками
Для удаления файла нужно просто нажать на название заметки, а затем на кнопку удаления.
Чтобы просмотреть какую-либо информацию о записи (например, когда она была создана, ее продолжительность и др.), нужно нажать на раздел информации, который находится около названия файла. В этом же разделе пользователь может присвоить файлу любое название.
Для обрезания заметки в любом месте, необходимо:
- На экране программы нажать около записи, которую требуется укоротить.
- Щелкнуть по кнопке обрезания.
- Применяя маркеры времени, перетащить края к аудио, чтобы определить начало и конец записи.
- Прослушать, что получится после редактирования.
- Подтвердить операцию, щелкнув по кнопке обрезания.
После этого аудиофайл сохранится в измененном виде, и сделанные правки отменить будет уже невозможно.

Как отправить запись?
Записи, сделанные через диктофон смартфона от эппл можно отправлять друзьям через MMS или электронную почту.
Чтобы отправить аудиофайл с айфона, нужно:
- Выбрать заметку в интерфейсе диктофона, нажать на кнопку экспортирования (аналогичная кнопка доступна также в разделе информации).
- Выбрать адрес электронной почты, чтобы новое сообщение с вложенным файлом открылось в почтовой программе или нажать на MMS – тогда оно откроется в программе сообщений.
Если сообщение окажется слишком большого веса, система предложит перенести запись на компьютер. Утилита айтюнс на автомате переместит все аудио заметки в медиатеку при подключении гаджета к ПК или ноутбуку. Благодаря синхронизации пользователь сможет слушать записи на компьютере. Также будет создана резервная копия, и если файлы будут удалены с мобильного гаджета, а после понадобятся вновь, можно будет всегда найти их в медиатеке.
В процессе обмена данными между ПК и смартфоном аудио файлы в виде заметок перемещаются в плейлист программы диктофон. Если он не был создан ранее, утилита айтюнс сделает это. И даже после перемещения заметок в компьютер они сохранятся в диктофоне, пока пользователь вручную не удалит их. При этом, если стереть файлы из памяти мобильного устройства, они не исчезнуть из плейлиста утилиты айтюнс. Но при удалении заметок в утилите, они на автомате сотрутся из памяти айфона при следующем обмене данными между 2-мя устройствами.
Используя музыкальную панель в iTunes, пользователь может синхронизировать плейлист с приложением «iPod» на смартфоне от эппл.
Как синхронизировать плейлист
Для передачи файлов, составляющих плейлист в программе iTunes, с мобильным девайсом, необходимо:
- К ПК или ноутбуку через шнур USB присоединить смартфон.
- В утилите зайти в раздел устройств и выбрать телефон. Который только что был подключен.
- Вверху дисплея кликнуть по музыкальному разделу.
- Выбрать включение голосовых данных.
- Нажать кнопку применения.
Другие диктофоны для iPhone
В сети можно найти большое разнообразие программ-диктофонов для девайсов от эппл. Они бывают как бесплатные, так и платных версий.

Обычно владельцы «яблочных» телефонов останавливают свое внимание на бесплатном софте, поскольку диктофон, при всем желании, нельзя назвать самым необходимым приложением. Среди многообразия бесплатных версий диктофонов, можно выделить такие программы, как Voice Notes, Talk Recorder и другие.
Как вы помните, релиз iPad у многих вызвал большое удивление со знаком «минус» — ведь из планшетника, который в том числе позиционируется в качестве миникомпьютера для бизнеса, был вырезан целый ряд привычных для прошивки iPhone приложений. Например, загадочно исчезли «Калькулятор», «Часы» и «Диктофон» . Позднее Apple пролила свет на ситуацию и объяснила, что на момент выпуска устройства эти приложения попросту были недоделанными. Но следующая прошивка для iPad появится не раньше осени, а потребность в насущных системных приложениях никто не отменял. Сегодня мы расскажем о весьма приличной замене временно отсутствующему системному приложению «Диктофон» — программе Voice Recorder HD .
В общем-то, разработчики всех подобных программ особой оригинальностью не блещут. Какую бы программу вы ни поставили, вы обязательно увидите большой и красивый микрофон на 70% площади экрана:
 Стоит вам начать запись, фон за микрофоном станет красным. Полоска между кнопками записи и остановки будет демонстрировать громкость звука:
Стоит вам начать запись, фон за микрофоном станет красным. Полоска между кнопками записи и остановки будет демонстрировать громкость звука:
 Как можно догадаться, левая панель предназначена для хранения записанных материалов. Для каждого отображается дата, время начала записи и продолжительность — всё как в стандартном приложении «Диктофон».
Как можно догадаться, левая панель предназначена для хранения записанных материалов. Для каждого отображается дата, время начала записи и продолжительность — всё как в стандартном приложении «Диктофон».
 Тем не менее, одно отличие не в пользу Voice Recorder HD всё-таки есть. Программа не умеет редактировать записанный звук
. Обрезать тишину в начале и в конце не получится. Зато у программы есть возможность помечать записи тематическими тегами:
Тем не менее, одно отличие не в пользу Voice Recorder HD всё-таки есть. Программа не умеет редактировать записанный звук
. Обрезать тишину в начале и в конце не получится. Зато у программы есть возможность помечать записи тематическими тегами:
 Кнопка с конвертиком позволит вам послать любую запись по почте. Звук будет присылаться в довольно экзотическом формате CAF
. Тем не менее, воспроизвести его можно в том же QuickTime Player.
Кнопка с конвертиком позволит вам послать любую запись по почте. Звук будет присылаться в довольно экзотическом формате CAF
. Тем не менее, воспроизвести его можно в том же QuickTime Player.
 Вот и всё, что умеет Voice Recorder HD. Из достоинств программы следует отметить чёткий и хороший звук (как ни странно, у многих конкурентов этого не наблюдается). Вообще, микрофон в iPad приятно удивляет высокой чувствительностью. Можно находиться в полуметре от устройства, а голос на записи будет звучать громко и ясно.
Вот и всё, что умеет Voice Recorder HD. Из достоинств программы следует отметить чёткий и хороший звук (как ни странно, у многих конкурентов этого не наблюдается). Вообще, микрофон в iPad приятно удивляет высокой чувствительностью. Можно находиться в полуметре от устройства, а голос на записи будет звучать громко и ясно.
Статьи и Лайфхаки
Если вы в полной мере хотите использовать все возможности вашей «продвинутой» техники, вам следует знать, где в айфоне диктофон. С помощью этой полезной программы вы в любой момент можете записать голосовую информацию.
При желании, можно использовать не только встроенный микрофон, но и гарнитуру «Блютуз» либо внешний микрофон.
Где находится данная функция
- В окне с приложениями найдите значок диктофона, в разных моделях айфонов они могут отличаться. Кликнув по нему, вы окажетесь в этом приложении.
- Чтобы начать записывать звуки, необходимо нажать на красный кружок или квадрат, чтобы сделать паузу, нажимайте на две вертикальные черточки, чтобы вновь возобновить запись – на значок «Play» (черный треугольник).
- Нажав «Готово», вы сохраняете заметку.
- Встроенные в айфоне динамики позволяют делать голосовую запись без дополнительной гарнитуры или наушников, правда, в этом случае звук будет воспроизводиться в монофоническом режиме.
- Если вы используете подключенный внешний микрофон, заметку можно сделать стереофонической.
Нюансы в работе диктофона

- В приложении вы можете регулировать уровень громкости записи, который отображается на специальном индикаторе в децибелах.
- Нормой для воспроизведения является диапазон от -3 до 0 децибел, который регулируется приближением к источнику звука либо отдалением от него самого телефона или микрофона.
- Созданные заметки можно затем прослушать, нажав на значок в виде черточек в правом нижнем углу. Найти нужную легко – располагаются они в хронологическом порядки, сверху находятся последние записи. Нажмите «Play», и запись начнет воспроизводиться.
- Если вы хотите прокрутить запись вперед, воспользуйтесь полосой прокрутки – подвиньте бегунок на нужное расстояние вправо. Чтобы не перепутать ваши записи, придумайте к ним названия.
- Часто начало или конец заметки оказываются размытыми, слишком длинными и неинформативными. В этом случае их можно обрезать. Зайдя в приложение, откройте заметки и справа от выбранной нажмите на галочку, затем – на кнопку «Обрезать».
- Переместите бегунки начала и конца записи по шкале ближе к ее середине, ориентируясь по маркерам времени. Исправленную запись вы можете предварительно прослушать.
- Если голосовая заметка вам больше не нужна – она легко удаляется с диктофона.